Ultimate Grid Responsive Gallery v1.0
Thank you for purchasing my item. If you have any questions that are beyond the scope of this help file, please feel free to email via my user page contact form here. Thanks so much!
Table of Contents
The Files You Need
First when you unzip the plugin you will see this folders:
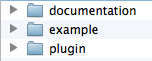
- documentation: Where you will find this documentation you are reading.
- example: Where you will find the page of the live preview showing some examples of the plugin.
- plugin: You will find just the files needed for the plugin to work.
So I will focus in the plugin folder so you can learn how to implement the plugin from scratch.
When you open the plugin folder you are going to find this files:
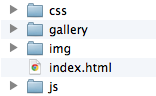
- css: You will find the stylesheet of the plugin (CSS files).
- gallery: This is the folder containing all the images that were added manually to the grid.
- img: Here you will find the images needed for the gallery like the icons and loading bar.
- index.html: HTML page where you will find just the code for the gallery.
- js: In this folder you will find the scripts needed for the gallery including jQuery.
So if you have lets say a HTML page named MyPage.html you need to add this files except the index.html and the directory will look like this:
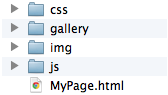
The Code You Need
First you need to add the gridGallery.css file to the head of your HTML page where I assume you have another stylesheets for your site. You will add it like this:

Second you need to add the scripts files at the bottom of your HTML page (following best practices) where I assume you have another JS files for your site. You will add it like this:

Third You must create a container (div) that will contain all the boxes for the grid.
You can use any id for the gallery and you will use it to initialize the plugin through Javascript. And it will look like this:
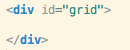
Then you can add boxes (divs) inside were you will specify:
- The category of the box so it can be filtered by the navigation filter bar (this is totally optional you don't need to specify a category)
- The thumbnail for the grid
- The image for the lightbox
- The caption that will show when you put your mouse over an image in the grid
- The text of the lightbox
You need to create a div with a class of "box" and inside you need to specify the things mention before. This is the code of how you will do it:
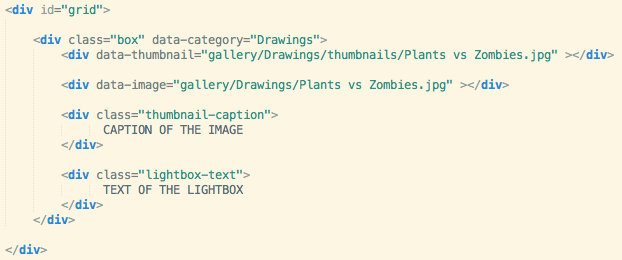
Then you can create as many boxes as you want for the grid as you can see in the example.
Fourth you need to initialize the gallery through Javascript using the id you specified before and you will do it like this:
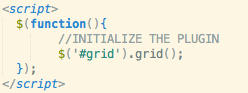
And now all together will look like this:
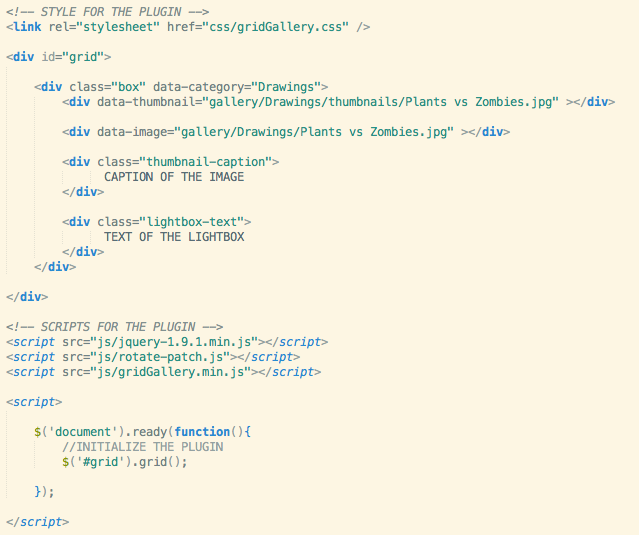
And you can copy&paste the code from here:
<!-- STYLE FOR THE PLUGIN -->
<link rel="stylesheet" href="css/gridGallery.css" />
<div id="grid">
<div class="box" data-category="Drawings">
<div data-thumbnail="gallery/Drawings/thumbnails/Plants vs Zombies.jpg" ></div>
<div data-image="gallery/Drawings/Plants vs Zombies.jpg" ></div>
<div class="thumbnail-caption">
CAPTION OF THE IMAGE
</div>
<div class="lightbox-text">
TEXT OF THE LIGHTBOX
</div>
</div>
</div>
<!-- SCRIPTS FOR THE PLUGIN -->
<script src="js/jquery-1.9.1.min.js"></script>
<script src="js/rotate-patch.js"></script>
<script src="js/gridGallery.min.js"></script>
<script>
$(function(){
//INITIALIZE THE PLUGIN
$('#grid').grid();
});
</script>
Adding Performance
You don't need to add a thumbnail for each image, just for the ones you like. If you don't add a thumbnail it will take the normal image as thumbnail for the grid but is very recommended to use thumbnails so the grid is faster.
Options
Now is time to make some changes to the default settings of the plugin, and you can configure the options through Javascript as usual.
For example if you wish to change the number of images to load you will pass it to the grid function in javascript like this:
$('#grid').grid({ imagesToLoad: 5 })
If you want to change another option you need to put a coma and add another option like this: $('#grid').grid({ imagesToLoad: 5, imagesToLoadStart: 15 })
Options Available
These are the all the options available that you can pass to the grid function:
{
showFilterBar: true,
imagesToLoad: 5,
imagesToLoadStart: 15,
lazyLoad: false,
isFitWidth: true,
horizontalSpaceBetweenThumbnails: 5,
verticalSpaceBetweenThumbnails: 5,
columnWidth: 'auto',
columns: 5,
columnMinWidth: 220,
isAnimated: true,
caption: true,
captionType: 'grid',
lightBox: true,
lightboxKeyboardNav: true,
lightBoxSpeedFx: 500,
lightBoxZoomAnim: true,
lightBoxText: true,
lightboxPlayBtn: true,
lightBoxAutoPlay: false,
lightBoxPlayInterval: 4000,
lightBoxShowTimer: true,
lightBoxStopPlayOnClose: false,
}
And now a little description of each one:
| Option | Description |
|---|---|
| showFilterBar | Would you like to show the navigation bar of categories true, false |
| imagesToLoad | The number of images to load when you click the load more button or in lazzy load a number |
| imagesToLoadStart | The number of images to load when it first loads the grid a number |
| lazyLoad | When you reach the end the grid will try to load more images as if you click the "load more images" button (be careful with this option specially when you have multiple galleries, I would recommend it only when you are using a single gallery and if you don't have content below) true, false |
| isFitWidth | This option need to be true if you wish the grid to be centered to its container (works when you set a static width in each column) true, false |
| horizontalSpaceBetweenThumbnails | The space between images horizontally a number |
| verticalSpaceBetweenThumbnails | The space between images vertically a number |
| columnWidth | The width of each columns, if you set it to 'auto' it will use the columns option instead 'auto', a number |
| columns | This will only work if you set the columnWidth to 'auto' and it is the number of columns you wish to display in the grid so it can adapt to its container a number |
| columnMinWidth | The minimum width of each columns when you set columnWidth to 'auto' a number |
| isAnimated | If you wish to display the animation when resizing or filtering with the nav bar true, false |
| caption | Would you like to show the caption in mouse over? true, false |
| captionType | The type of caption effect 'grid', 'grid-fade', 'classic' |
| lightBox | Do you want the lightbox? true, false |
| lightboxKeyboardNav | Keyboard navigation of the next and prev image true, false |
| lightBoxSpeedFx | The speed of the lightbox effects a number |
| lightBoxZoomAnim | Do you want the zoom effect of the images in the lightbox? true, false |
| lightBoxText | If you wish to show the text in the lightbox true, false |
| lightboxPlayBtn | Show the play button? true, false |
| lightBoxAutoPlay | The first time you open the lightbox it start playing the images true, false |
| lightBoxPlayInterval | The interval in the auto play mode a number |
| lightBoxShowTimer | If you wish to show the timer in auto play mode true, false |
| lightBoxStopPlayOnClose | Stop the auto play mode when you close the lightbox? true, false |
Link to Another Page
If you like to link to another page when you click on a thumbnail of the grid you need to add the url to the page you wish to link to the div with a class of "box" in an attribute named data-url and it will look like this (linking to google for example):

Some Logic
When you have categories, and if you select a category through the navigation bar, the plugin will look and find if there still more images from that category to load and if there is more images to load it will show the "load more images" button, then when you click on it it will load more images only from that category (according to the "imagesToLoad" option).
Still Confused
If you still having doubts or if you didn't understand something feel free to contact me via email through my profile Here at the bottom there is a contact form, I will help you any way I can!